CARA MENGINSTALL DEBIAN UNTUK SERVER ATAU ROUTER DENGAN NON-GRAPHICAL INSTALL (full image)
Hay gaes kembali lagi dengan saya di blog kecil-kecilan ini, semoga artikel kali ini dapat bermanfaat bagi kawan-kawan semuanya.Tutorial penginstallan debian kali ini akan dalam bentuk non-graphical install. Lalu tujuan penginstallan-nya juga untuk kebutuhan server atau router. Langsung saja disimak
- Buka virtualbox dan klik menu New
- Masukkan judul debian 5, maka otomatis pada pilihan dibawah akan berubah type dan versinya.
- Masukkan jumlah RAM pada machine yang ingin kita buat, saya memasukkan 512 mb saja
- Pilih pilihan "Create a virtual hard disk now" dan klik Create
- Pilih pilihan "VDI (Virtual Disk Image)" dan klik Next
- Pilih pilihan "Dynamically allocated" dan klik Next
- Masukkan kapasitas hard disk yang akan dibuat, kalau saya cukup 8gb saja. Lalu klik Create
- Klik menu Setting lalu klik System dan uncheck Floppy (karena tidak di butuhkan)
- Klik menu Network dan pastikkan berada dalam sub-menu Adapter 1. Tadinya di bagian Attached to adalah NAT, sekarang ubah menjadi Internal Network
- Masuk ke sub-menu Adapter 2 dengan cara klik sub-menu Adapter 2. Check Enable Network Adapter, dan alihkan bagian Attached to menjadi Internal Network.
- Klik menu Storage dan klik gambar cd dengan icon + yang sejajar dengan tulisan Controller: IDE. Lalu pilih choose disk dan masukkan iso debian 5 mu, jika belum punya bisa nyari di google buanyaak. Lalu klik open
- Lalu klik Ok. Sekarang konfigurasi telah selesai tinggal tahap penginstallan dengan cara klik menu tombol start yang berada di atas
- Lalu pilih install
- Pilih English language dengan tekan ENTER
- Pilih Country, pilih saja United States dan tekan ENTER
- Pilih type keyword yang kamu pakai, biasanya sih American English. Lalu tunggu proses loading selesai
- Setelah proses loading selesai maka akan keluar pernyataan seperti ini, pilih saja yang pertama dengan tombol ENTER
- Jika ada pernyataan seperti ini, langsung ENTER saja jangan khawatir
- Pilih Configure network manually dan tekan ENTER
- Masukkan IP address yang di inginkan untuk Eth0, kalau saya memasukkan 192.168.88.20 tekan ENTER
- Netmask, Gateway, Name Server Address akan terisi sendiri. Langsung tekan ENTER saja
- Masukkan hostname yang ingin dipakai, kalau saya seperti di gambar dan tekan ENTER
- Masukkan Domain name kamu, terserah deh mau apa tekan ENTER
- Pada menu ini, pilih saja Easter dan tekan ENTER
- Lalu di bagian ini, pilih saja yang pertama karena saya gamau susah (Hidup jangan dibuat susah hehe). Tapi bagi kamu yang ingin mempartisi hard disk manual bisa memilih yang paling bawah dan tekan ENTER
- langsung saja tekan ENTER
- ENTER lagi
- ENTER lagi :D
- Alihkan pilihan ke kata Yes dan tekan ENTER
- Masukkan password untuk password root kamu dan tekan ENTER
- Masukkan lagi password yang sama seperti tadi
- Masukkan Full name user lain kamu selain root (bukan user root) dan tekan ENTER
- Tekan ENTER lagi
- Masukkan password untuk user kamu yang tadi dibuat (bukan user root) dan tekan ENTER
- Masukkan sekali lagi password kamu dan tekan ENTER
- Pada pilihan ini, pilih saja No dan tekan ENTER
- Ini juga pilih No dan tekan ENTER
- Ini pilih No dan tekan ENTER
- Disini kita uncheck saja Desktop environment agar tampilan menjadi CLI dan tidak memperberat kinerja server dengan cara tekan spasi pada keyboard lalu tekan ENTER
- Pada pilihan ini kita pilih Yes dan tekan ENTER
- Lalu ada pernyataan seperti ini, berarti installasi telah SELESAI!!! Pilih Continue dengan menekan saja ENTER
- Sistem Operasi akan di restart jadi harap menunggu sampai selesai dan terpampang tampilan login khas CLI
- Masukkan kata root dan tekan ENTER
- Masukkan password root yang telah kita masukkan tadi saat penginstallan
- Jika berhasil login maka SELAMAT! ANDA TELAH MENGINSTALL DEBIAN hehe
























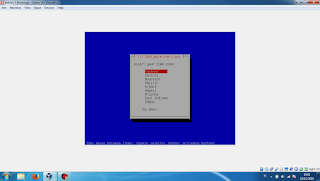



















Sekian dulu artikel dari saya semoga bermanfaat

EmoticonEmoticon